The most convenient and the least used shortcut of Excel is:
- when editing a formula, press f4 to toggle between absolute and relative reference
To use it, click a cell you want to reference, say, D5. Then press f4 once (it will change to $D$5) to make the reference absolute so that it wont 'adapt' when you drag your formula to other rows or columns the way relative references do.
The problem with Excel keyboard shortcuts is that while they can make sheets editing more effective they are so numerous and their documentation is so poorly structured that people hardly ever use any of them.
I've come through all of them and here's a cheetsheet of shortcuts that I found useful:
Entering data
- filling up a table (just a rectangular area):
- tab to move active cell to the right,
- shift+tab to the left,
- enter to go to the "start" of next line (to the column you originally started with, that is where you pressed tab or enter for the first time [*]),
- shift+enter to move up
The described "tabular mode" is an alternative to using arrow keys. If you press an arrow key you switch out of the "mode" and the "first column" is reset to the current position.
- press f2 to edit existing data in the cell
- alt+enter inserts linebreak in the cell
| [*] | the position is reset to the current cell if arrows are used for naviation |
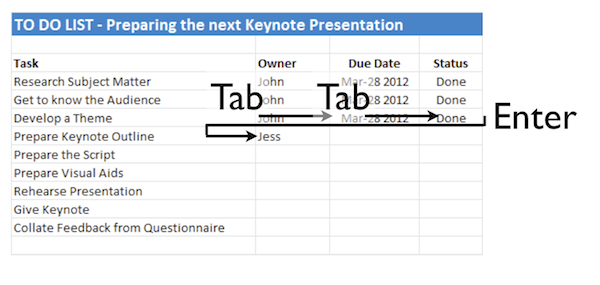
Moving around
- jump to the "first"(A1)/"last"[†] cell in the sheet: ctrl+home/end
- jump to the border of the filled in area[*]_: ctrl+arrows
- in particular, jump to the end of the data: ctrl+down
- switch to the next/previous sheet: ctrl+page down/page up
| [†] | intersection of the last nonempty column and the last nonempty row |
| [‡] | that is, to the first or the last cell of the continuous nonempty range whichever is encountered earlier |
Selecting cells
- select row/column: shift+space / ctrl+space
- expand/reduce selection: shift+arrows
- shift multi-cell selection box: ctrl-drag
- jumping between four corners of the selection: ctrl+.
Data manipulation
- insert cell(s): ctrl++
- inserts row if a row is selected
- inserts column if a column is selected
- shows dialog if a cell is selected
- move several rows/columns:
- drag to move into an empty space
- shift-drag to move and squeeze between existing rows/columns
- ctrl+x to cut, then ctrl+num+ to insert (shifting adjacent rows/columns accordingly)
- copy data into the current cell
- copy formula above: ctrl+' (and enter edit mode as if f2 is pressed)
- copy value above: ctrl+" (without entering edit mode)
- fill down: ctrl+d (copy formula and format from the upper cell, no edit mode)
- fill right: ctrl+r (copy formula and format from the left cell, no edit mode)
- autocomplete text from adjacent cells in the current column: alt+arrow down [‡]
| [§] | with cell(s) selected |
- copy data inside cell range
- fill down: ctrl+d (replicate the upper row downwards)
- fill right: ctrl+r (replicate the leftmost column to the right)
- thus fill rectangle will be ctrl+d followed by ctrl+r
Formatting
- cell modes:
- format cells: ctrl+1
- number mode: ctrl+ shift + !
- modes: general/number/time/date/currency/percentage/scientific
~ ! @ # $ % ^
- visual formatting:
- clear formatting: alt+' then enter
- add/remove borders: ctrl+shift + &/_
Miscellaneous
- etc
- repeat last action: f4 [§] or ctrl+y or alt+enter
- formulas:
- toggle formulas: ctrl+`
- autosum: alt+=
- toggle absolute and relative references: f4 [¶]
| [¶] | other meaning for filtering and data validation, see this blog post |
| [#] | when editing a cell with text cursor blinking inside the reference name |